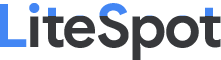Đôi khi, bạn chỉ muốn xem nhanh bài thuyết trình Powerpoint. Cách tốt nhất để đáp ứng là chuyển đổi file Powerpoint thành định dạng file video.
Với file video, bạn có thể post lên Youtube hoặc các dịch vụ chia sẻ video, rồi từ đó gửi cho bạn bè thông qua email, hay thậm chí là post lên blog để mọi người cùng xem. Sẽ đơn giản hơn rất nhiều so với giữ nguyên file gốc PowerPoint.
Với EM Free PowerPoint Video Converter, bạn có thể thực hiện việc chuyển đổi dễ dàng và hoàn toàn miễn phí.
Download phiên bản miễn phí của chương trình tại http://softbuzz.net/Windows/Audio-Multimedia/Rippers-Converters/EM-PowerPoint-Video-Converter_43.html
Chương trình hỗ trợ file PowerPoint từ 2000 đến 2007.
Để sử dụng, máy tính cần phải cài đặt DirectX, download tại http://soft4all.info/free-software-download/directx-aplication-for-running-and-displaying-applications-rich-in-multimedia-elements/
Sau khi cài đặt, kích hoạt chương trình và bạn sẽ thấy xuất hiện một màn hình như dưới đây :

Nhấn nút New Task để bắt đầu. Kích vào Add File để chọn tập tin PowerPoint muốn chuyển đổi hay kích Add folder để chọn thư mục chứa các file PowerPoint mà bạn muốn chuyển đổi tất cả.

Tiếp theo, bạn cần chọn định dạng mà mình muốn chuyển đổi thành.Phiên bản miễn phí của chương trình chỉ cung cấp các định dạng WMV, AVI, MPG, BMPs và MP3. Với những định dạng này, bạn đã có thể dễ dàng post lên Youtube hay blog.
Từ giao diện trên, bạn có thể điều chỉnh thời gian chuyển đổi giữa các slide, nén hoặc giải nén các thư mục và nhiều hơn nữa. Khi đã sẵn sàng, chỉ cần nhấn vào nút Convert. Bạn sẽ nhận được một hộp thoại thông báo rằng chắc chắn bạn đã lưu file PPT của bạn và file đang không được mở. Nhấn Ok và tiếp tục quá trình chuyển đổi.

Một file phải mất khoảng từ 25-40 giây để chuyển đổi. Nhưng khi hoàn thành bạn sẽ được một video rất mượt vời đầy đủ các hiệu ứng có trên slide PowerPoint.
Hy vọng chương trình này cũng sẽ là một thủ thuật nhỏ giúp ích cho bạn.
Với file video, bạn có thể post lên Youtube hoặc các dịch vụ chia sẻ video, rồi từ đó gửi cho bạn bè thông qua email, hay thậm chí là post lên blog để mọi người cùng xem. Sẽ đơn giản hơn rất nhiều so với giữ nguyên file gốc PowerPoint.
Với EM Free PowerPoint Video Converter, bạn có thể thực hiện việc chuyển đổi dễ dàng và hoàn toàn miễn phí.
Download phiên bản miễn phí của chương trình tại http://softbuzz.net/Windows/Audio-Multimedia/Rippers-Converters/EM-PowerPoint-Video-Converter_43.html
Chương trình hỗ trợ file PowerPoint từ 2000 đến 2007.
Để sử dụng, máy tính cần phải cài đặt DirectX, download tại http://soft4all.info/free-software-download/directx-aplication-for-running-and-displaying-applications-rich-in-multimedia-elements/
Sau khi cài đặt, kích hoạt chương trình và bạn sẽ thấy xuất hiện một màn hình như dưới đây :

Nhấn nút New Task để bắt đầu. Kích vào Add File để chọn tập tin PowerPoint muốn chuyển đổi hay kích Add folder để chọn thư mục chứa các file PowerPoint mà bạn muốn chuyển đổi tất cả.

Tiếp theo, bạn cần chọn định dạng mà mình muốn chuyển đổi thành.Phiên bản miễn phí của chương trình chỉ cung cấp các định dạng WMV, AVI, MPG, BMPs và MP3. Với những định dạng này, bạn đã có thể dễ dàng post lên Youtube hay blog.
Từ giao diện trên, bạn có thể điều chỉnh thời gian chuyển đổi giữa các slide, nén hoặc giải nén các thư mục và nhiều hơn nữa. Khi đã sẵn sàng, chỉ cần nhấn vào nút Convert. Bạn sẽ nhận được một hộp thoại thông báo rằng chắc chắn bạn đã lưu file PPT của bạn và file đang không được mở. Nhấn Ok và tiếp tục quá trình chuyển đổi.

Một file phải mất khoảng từ 25-40 giây để chuyển đổi. Nhưng khi hoàn thành bạn sẽ được một video rất mượt vời đầy đủ các hiệu ứng có trên slide PowerPoint.
Hy vọng chương trình này cũng sẽ là một thủ thuật nhỏ giúp ích cho bạn.